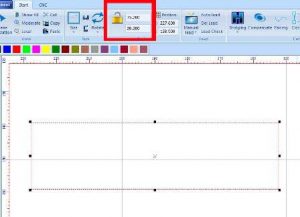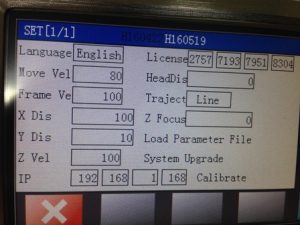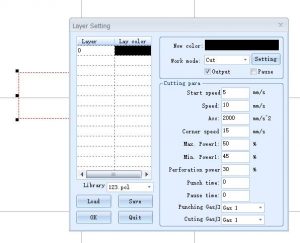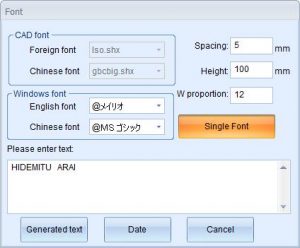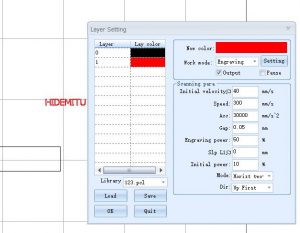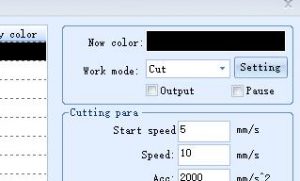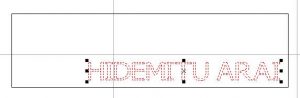まず加工物のサイズを測ります。
長さ:75mm
幅:20㎜
厚さ:3.1㎜
アクリル型の作成(多数の同じ加工物を作るためにこの方法を使用します)
【アクリル板で型を作る】
ZYソフトを立ち上げて左側の編集バーから長方形アイコンを選択して台面で四角形を書き出します。
上図のように赤に表示した部分でサイズ変更ができます。ここで、キーが閉じた状態ですと同比に
変更されますので、開いた状態で数字を設定しましょう!
入力数字は実際のサイズよりやや0.1mmぐらい大きく設定して置きます。
理由はちょうど同じサイズですと加工物が入れ込めない場合があります。
四角いアクリル板をHSGレーザー器械の右上につけて置いてカット準備をしておきます。
ポイント:上、右に遊びがないように設置して置きます。
理由:次回は簡単に位置設定ができるようにするためです。
本体始点設定を行います。ここでは覚えやすくするためにX軸100㎜Y軸10mmの場所に設定して置きます。
始点とは、レーザーが加工物に対して開始する加工エリアのヘッドの移動始点のことです。
次に、ソフトでのアクリルカットに対してパラ設定を行います。
主なパラの設定値
カット色: 黒
開始スピード:5mm(加工スピードより遅ければ特に問題ございません。)
スピード:10㎜
加速度:2000~3000で問題ございません。
レーザーパワー:50%
曲がりパワー:45%
(始点設定を右上に)
ファイルを転送して加工を開始します。
次は文字の彫刻
今のままのソフト上にテキストを入力して、サイズを合わせます。
好きな書式を選んで、文字間隔値を入れて読み出します。
サイズの設定は彫刻したい長さの数字をを使います。(ここでは52㎜に)
ここではキーが閉じたままでWだけに数字を入れると文字のバランスが崩れず同比にスケールされます。
その次は素材に対して彫刻のパラ設定を行います。
主なパラの設定値
カット色: 赤
開始スピード:250mm(加工スピードより遅ければ特に問題ございません。)
スピード:300㎜
加速度:20000~30000で問題ございません。
GAP(彫刻間隔):0.05㎜
レーザーパワー:50%
曲がりパワー:40%
(始点設定を右上に)
注意:ここで、先ほど設定されたアクリルのパラ設定を開いて出力チェックを外して置きます。このままデータを転送すると同時にカットもされてしまうので、外すと彫刻だけが実行されます。
彫刻のパラ設置完了後はその名前(文字)を移動便利のためグループ化して置き、
四角い枠内に適当な場所にドラックして彫刻場所を決めます。
設置完了後にデータ伝送しましょう!本体ではカットで外れたアクリルを取り外して、加工素材をその四角い型にはめて置き、彫刻を開始するとカットが外されて文字の彫刻だけ行います。
注意:ソフト上で四角い枠を取り除いてデータ伝送を行うとレーザーの実際の加工枠エリアが文字部分のエリアしか走りません。先に出力のチェックを外したことで、実際にレーザーは出なくても
、枠エリアの認識がされるため、最初にアクリルを加工したエリアは変わらないことで決めた場所での
彫刻が実行可能になります。
※素材の厚さがアクリルと異なりますが、1ミリぐらいの差ですので、彫刻に影響されません。もし誤差が大きい場合は型の高さを調節することで解決できます。
同要領で小ロットの加工がより便利に実行されます。一度伝送されたデータは本体に記憶されますので、本体のタッチパネルで簡単に操作できます。